
Blog
True love for great sound unites us.
Blog
True love for great sound unites us.

連載シリーズ「Lewitt Connect6 を使い倒す!」第2回。今回は以前の解説を踏まえて、実際に配信に使える機能を紹介します。特にスマートフォンでYouTube配信やInstagram、Facebookなどの配信で音をよくしたい、という方必見です!
iPhoneやMac内蔵マイクの音質はどんどん改善されていて、最近では仮歌くらいであればiPhoneのマイクで録るシーンも増えてきているようです(本テイクをiPhoneで録ったという猛者の噂も聞いたことがありますが)。
ただやはり配信や歌の「顔」となる声や楽器は、音が良いに越したことはありません。実際に音質をよくするためにマイクやオーディオインターフェイスを買おうとしているとか、すでに持っている人も多いと思います。
でも「もうオーディオインターフェイス持ってるからConnect 6はいらないんじゃ?」とか、「他に安いインターフェイスいっぱいあるし」とか、思ってる方も多いんじゃないでしょうか。正直言えば自分自身も、実際この製品を使ってみるまでその便利さにピンときていませんでした。
でも実際に試してみて、その印象は大きく変わりました。その一番のポイントはノイズ除去や音割れ防止の機能や、複数のデバイスを接続できる機能などすべてが「かんたんに使える」ことです。
実際に安いオーディオインターフェイスやマイクを買っても、とりあえずは配信できます。それは間違いないんですが、配信を続けるうちに下記のような問題にぶち当たります。
Connect 6があればすべて解決します!
例えばエフェクトのついていないオーディオインターフェイスやマイクでこの処理を行うには、下記のようなルーティングを組む必要があります。
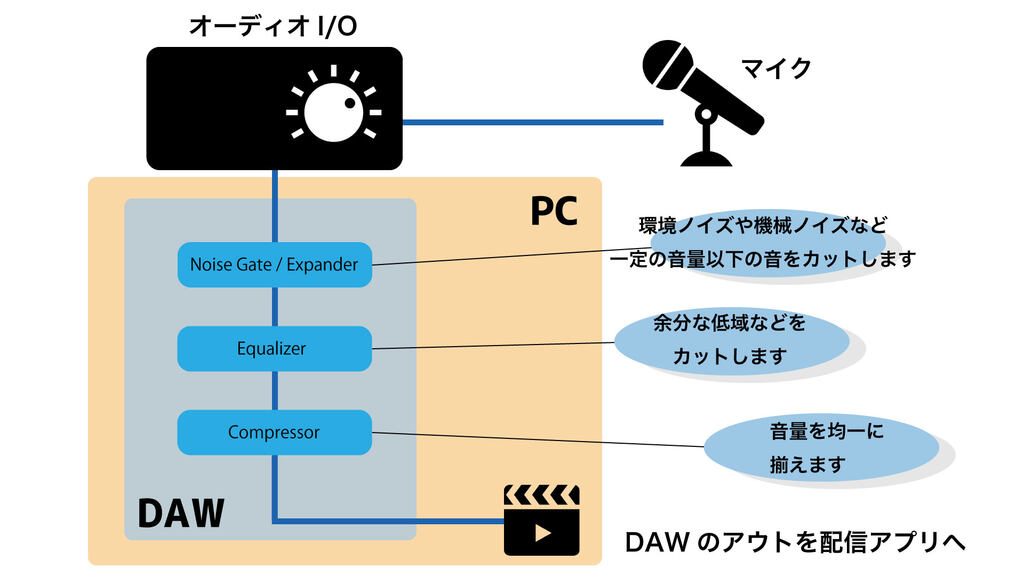
そもそもスマホのアプリで配信する場合にはDAWを通すことが難しいし、PC/MacであってもDAWのアウトプットを音声として受け取れないこともあるので、こういったエフェクト処理自体が行えない場合も多いです。
運良く(?)ルーティングできた場合にも、ノイズゲートやコンプレッサーのパラメーター設定には知識と経験が必要です。適切な値になっていないと音がブチブチ途切れたり、音が濁ったりしてしまうこともあります。
こんなとき強力な武器になるのが、前回ご紹介したConnect 6の「DSPエフェクト」と「AUTO SETUP機能」です。
Connect 6に入力した音声は下記のようなルートを通ります。
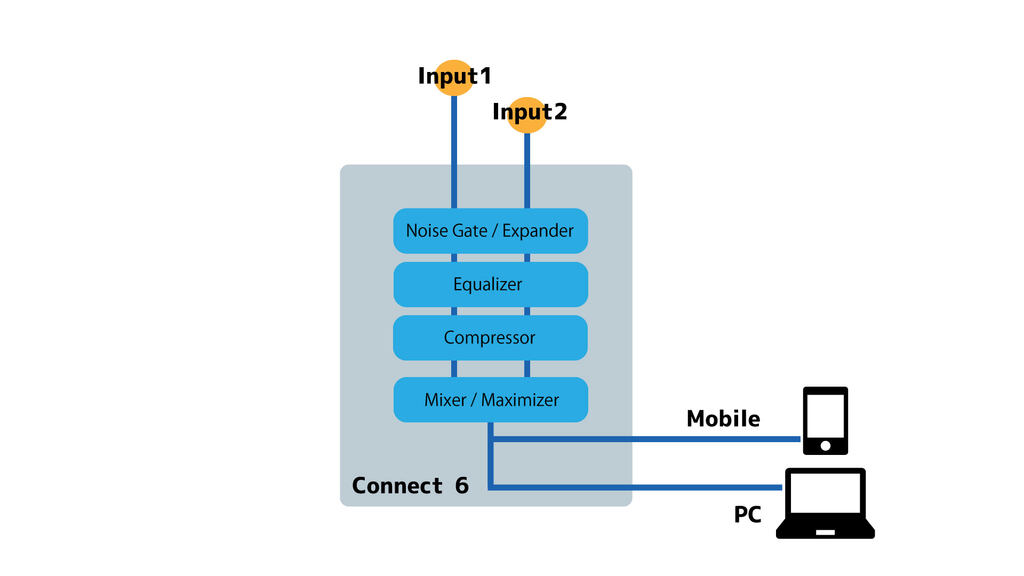
ノイズ処理も音量調整もはじめから内蔵。しかも難しいエフェクトの設定は声を聞かせるだけでオートでやってくれるというスグレモノです。設定はだいたい30秒あれば終わります。環境が変わるたびにやり直しもかんたんです。
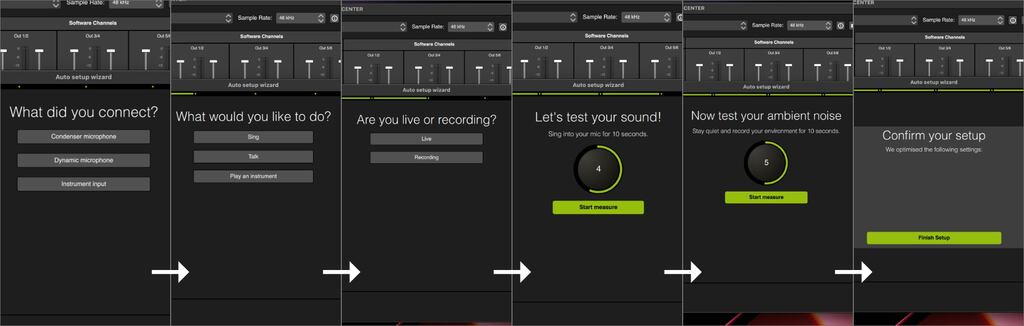
正直、今までの苦労は一体…?と思ってしまう便利機能です(笑)
続いてBGMや楽器などと声をあわせたときや、複数人でトークして盛り上がったときだけ音がわれてしまうような状況、体験したことがある人も多いと思います。
これはマイク単体であれば適切な設定であっても、いろいろな音がミックスされていくうちにピークレベルを超えて、音が割れてしまうという現象です。これを防ぐためにはリミッター系のエフェクトを音声の最終段に挿す必要があります。
Connect 6なら音割れを防ぐMaximizerもはじめから搭載しています。しかも設定はボタンを押すだけ。
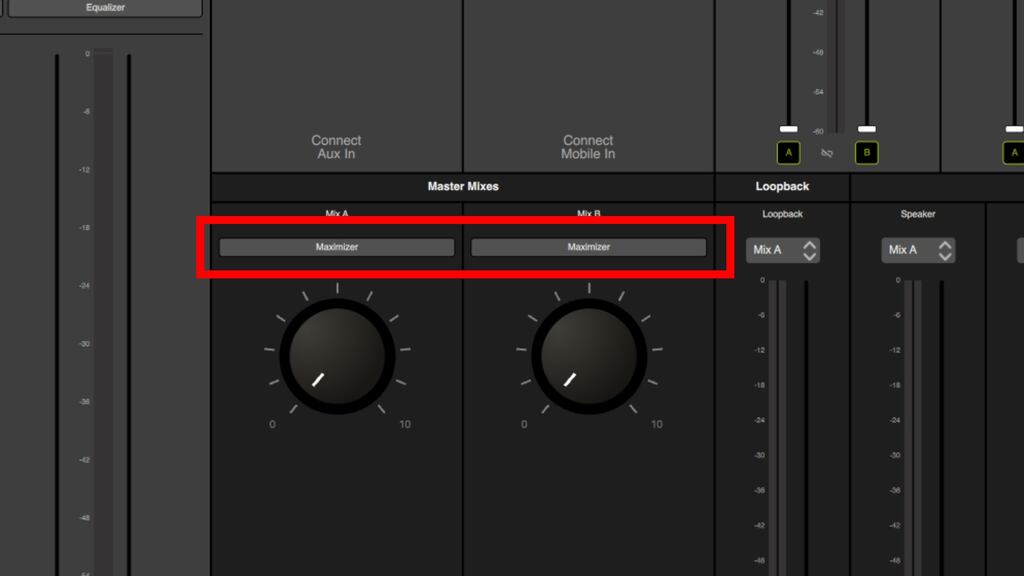
さらにMaximizerの利点として「音量を突っ込んであげると聴感上の音量が上がったように聞こえる」という機能があります。音が大きく入ったときに触れる右側の黄色のメーター(リダクションメーター)が大きく触れるほど、マキシマイズが強くかかったことを示しています(ただし、やっぱり突っ込みすぎると音が割れるのでそこは適度に)。配信のときに異様に音が小さくなってしまった、などの失敗を防げますね。
BGMを流しながらトークして、それを配信したいみたいなシチュエーションはよくあると思いますが、それを実現しようとすると実はルーティングがめちゃくちゃ大変だったりします(作図も大変なので今回は割愛します)。
Connect 6では、これを一瞬で解決できる機能がふたつ備わっています。それぞれ見ていきましょう。
BGMを解決する機能、ひとつめは「ループバック」。これは一度PCからオーディオインターフェイスに出力された音と、入力されたマイクの音をミックスして、もう一度PCに戻せる、という書いてるだけでもこんがらがりそうな機能です。
文章だけだと分かりにくいので、実際に設定してみましょう。MIX AをMaximizer ONにして、ループバックする形で設定してみます。
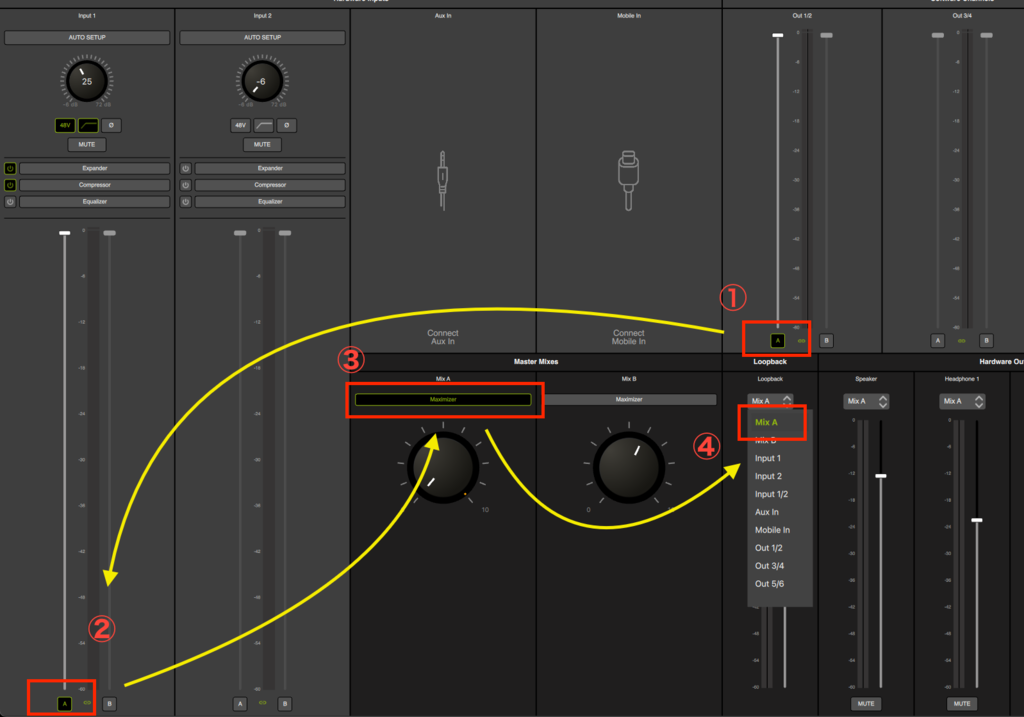
まずはPCのOUT 1/2をMIX Aへ
次にInput 1をMIX Aへ
MIX A のMaximizerを ON
LoopbackのソースにMIX Aを選択
こうすることで、PC側のINPUTにPCで流した音楽とマイクの音がミックスされて戻されます(Connect 6のINPUT 7/8としてPCに戻されます)。
配信アプリケーション側で上記のINPUTを選択することで、ミックスした音をそのまま配信可能です。
ループバックはとても便利なんですが、シチュエーションによってはうまく使えないこともあるので注意が必要です。例えばスマートフォンの場合、音楽アプリと配信アプリを同時に立ち上げられないので、対応しているアプリ以外ではそういった配信は本来できません。でも、複数デバイスを同時接続できるConnect 6 の特徴を活かして、片方のデバイスでBGMを再生しながらもう片方のデバイスで配信するといったことができます。
Mic入力だけみても音質改善にメリットだらけのConnect 6ですが、特にスマホで配信をメインに考えてる人の場合、BGMを流しながらYouTubeライブしたいなとか、音楽流してそれに合わせて歌いたいという人も多いハズ。何を使ったらいいか困ってしまうという人は、Connect 6で解決できます。
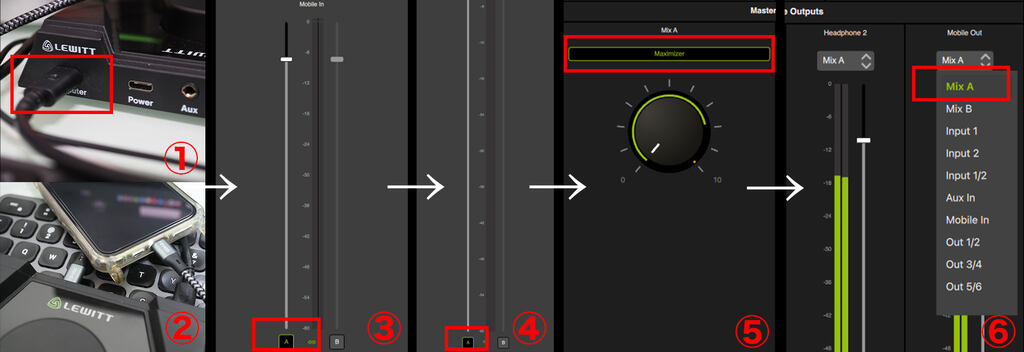
MacとConnect 6をUSB-Cケーブルでつなぐ(※PowerではなくComputer に挿しましょう。これを間違えたせいで10分ほど右往左往していました)
PhoneとConnect 6 をUSB-C - Lightningケーブルでつなぐ
Mobile InをMIX Aへ
Input 1をMIX Aへ
MIX A のMaximizerを ON
Mobile OutのソースにMIX Aを選択
BGM再生用にPC/Macではなく別のスマホや音楽プレイヤーを使う場合には、Aux Inに接続すれば同じことができますよ!
筆者自身が実際に試してみて、現在対応しているスマホアプリは下記の通り(2022年12月現在)
TikTok OK
Instagram OK
Facebook OK
YouTube Live OK
Twitter Space NG(ミキサー機能のあるIOは一律非対応のようです)
ということで、以上を踏まえて今回はPCでBGMを流しながら、iPhoneでInstagramライブを配信するというシチュエーションを試してみます。
※同じような設定はPC/Macで配信する場合にも使えます。ただし2022年12月現在、INPUTの選択が可能なアプリケーションのみ対応です(Connect 6のINPUT 1/2がMic/Inst入力固定のため)。
各機器をつないでみました(ケーブルが雑然としてすみません…)。今回はマイクにLCT240 PROを使用。

これで手持ちのお気に入りマイクで、BGMや効果音などを流しながらの配信が可能です。
※ スマートフォンからは2022年12月現在、ルーティングを変更することができません。デフォルトでご利用いただくか、PC/Macに一度つないでルーティングを変更する必要があります。
いかがでしたでしょうか。今回は特にスマートフォンで手軽に音質を調整したり、BGMを流しながら配信に使う方法をメインに解説しました。
なかなかクオリティアップが難しいスマホ配信。今日紹介した内容を参考に、自由な発想でいろいろアイデアを試していただだければ幸いです!